Add a new user to Keyscan Aurora
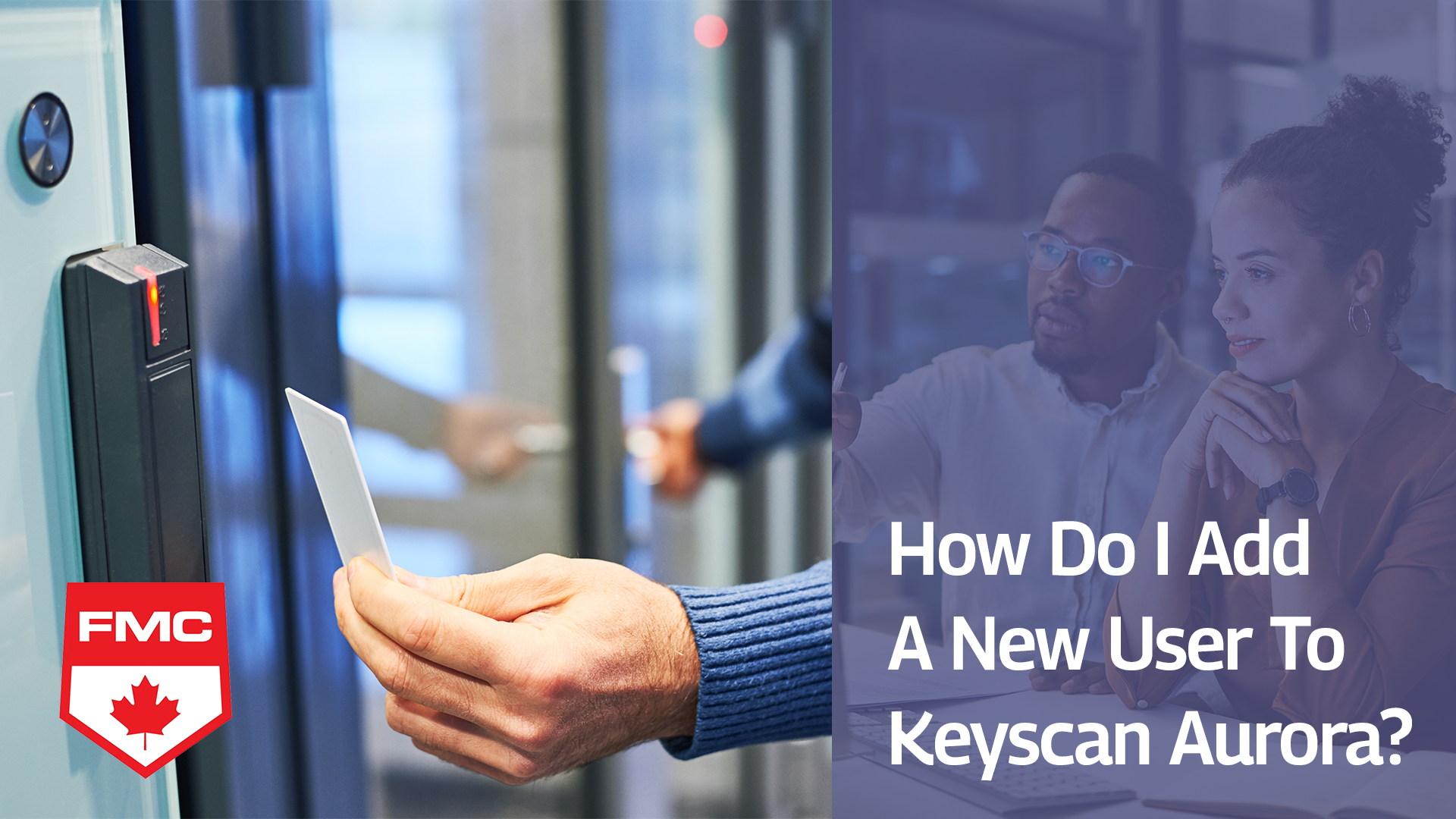
Whether you’re a security administrator or responsible for managing access permissions, this step-by-step framework will walk you through the process of how to add a user to Keyscan Aurora.
A system user can be assigned with a Master, Administrator, User or Visitor Only User designation. Depending on the desired range of permissions. As a business grows, it is common to have to add users as new employees join your team.
Here’s how to create a new User Account in Keyscan Aurora
- From the Client main screen, select the Settings button > Manager System User.
- On the User Search directory screen, select the Add User button.
- Below Log In Information, select the down arrow symbol opposite Authentication Type and choose one of the following options depending on your license and network configuration:
- Keyscan – click inside the User Name text box, enter a name, press the Tab key, enter a password in the Password text box, press the Tab key and re-enter the password. Passwords are case sensitive and have no maximum. Passwords may consist of alpha, numeric or special characters.
- Domain – select the down arrow symbol opposite User Name and select the name of the person from the network domain drop down list.
- Local – select the down arrow symbol opposite User Name and select the name of the person/PC name on the local network drop down list.
- Below User Information, click inside the Given Name text box and enter the user’s first name.
- Click inside the Surname Name text box and enter the user’s last name.
- Enter the user’s email address.
- Opposite User Type, click on the down arrow symbol and select the designated User Type for this individual.
- Unless the system user account is not being activated immediately leave it set on Active; otherwise click on the Active button to change the status to Inactive.
- Below Sites, if you have more than one site, select the sites the user will have permission to access.
- To insert the system user’s photo, move the cursor over the silhouette in the upper left and click on the + button.
- Navigate to the file folder with the image and select the file.
- Click on the Open button.
- From the Image Editor, click on the save icon.
- Below Permissions, select the desired permissions depending on the range of functions to be performed. When selected the box has an x.
- Indicates the permission has sub-levels of permissions; click on the symbol to list the sub-levels of permissions.
- As an option, you can use the Quick Permissions button to set a desired range or type of permissions.
- Select the Save button
- To create another system user account, click on the Back button and then click on the Add User button on the User Search screen.
- When you have completed creating system user accounts, click on the Back button until you have returned to the main screen or for a previously viewed screen select the Navigation History drop down arrow to the right of the Back button.
A Couple Things to Keep in Mind
If the Authentication Type selected is Domain or Local, the system user may have to log off and log back on Windows in order to access the Client software.
When the system user logs onto Aurora for the first time, they will be prompted to enter a new password.
That’s it! Adding a new user to Keyscan Aurora is a crucial task in maintaining a secure access control system. Empower your team with the necessary knowledge to maximize the potential of Keyscan Aurora.
Download a Copy of the User Manual
Learn More

Fire Monitoring of Canada has been a leader in the fire monitoring and security monitoring industry for over 30 years. Call us at 1 888 789 FIRE (3473), email fminfo@fire-monitoring.com, or fill out the contact form below for more information.